Acumatica Tips and Tricks: Simple Import/Export Data

Simple Import/Export Data Using Excel Documents
Acumatica allows customers to easily export and import data on any screen. In a few easy steps, we’ll walk through how to simply import/export data:
1. Navigate to the Finance -> Transactions -> Journal Transactions screen
(Note: This can be used for a multitude of other screens in Acumatica)
Look for these icons: ‘Export to Excel’ , ![]() ‘Load Records from File’
‘Load Records from File’ ![]()
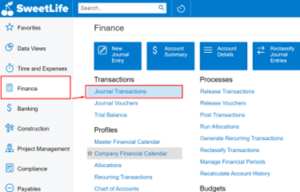
2. Ensure the information you need from your excel document is mapped for the corresponding headers of the columns in the details area (these will be different depending on the form).
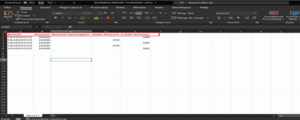
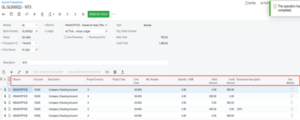
3. Fill out the appropriate fields in the summary area. Below you will click the Load Records from File icon.
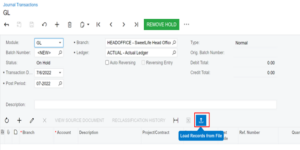
4. Click the ‘Choose File’ button to bring up file explorer and select the file you wish to upload information from (this can be .xlsx or .csv)
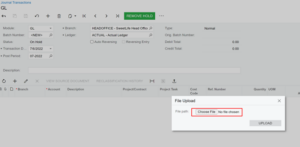
5. The file path is now filled in for the document I selected. Click the ‘Upload’ button.
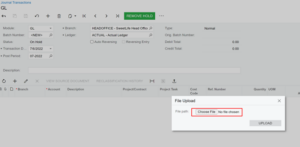
6. This will bring up the Common settings box where you can choose to ‘Update Existing’, ‘Bypass Existing’ or ‘Insert All Records’ then click ‘OK’
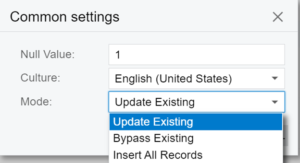
7. There is a drop-down menu for you to select the corresponding fields with the column headers of your excel document. (Note: This is much easier if you fill out the headers on the excel document (Step 2) with the same names as the fields you wish to input.)
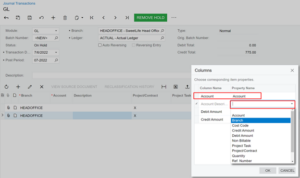
8. You can see all imported transactions and make any corrections if anything did not come through the way you wanted.
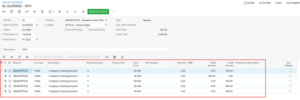
9. You can also use the ‘Export to Excel’ icon to get existing data out of Acumatica and into an excel document. Simply press this button and it will generate an excel file and download it.
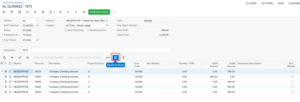
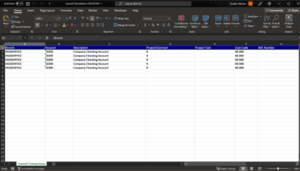
Strategies Group Support
We hope you found this post on simple import/export data using excel documents informative and helpful if you have any additional questions our support team would love to help! If you do not have SGI Support and would like more detailed help with your system contact us today and we can get you enrolled in our support program.
Written by Charles Palmer, Support Specialist
